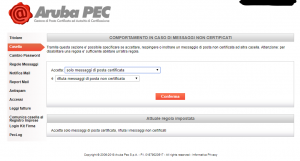Avere un syslog server funzionante può tornare sempre utile visto che su linux è disponibile “a gratis”, vediamo come configurarlo per ricevere informazioni da host remoti usando RSYSLOG (the rocket-fast system for log processing).
Verifichiamo se è già installato:
rsyslogd -v
se non presente installiamo il pacchetto con yum
yum install rsyslog
Adesso iniziamo con l’editare il file di configurazione di rsyslog
nano /etc/rsyslog.conf
togliendo il carattere di commento su alcuni valori come in basso:
# Provides UDP syslog reception
$ModLoad imudp
$UDPServerRun 514
# Provides TCP syslog reception
$ModLoad imtcp
$InputTCPServerRun 514
riavviamo
service rsyslog restart
Verifichiamo se il servizio è in ascolto sulla porta 514
netstat -lntu |grep 514
Adesso siamo pronti a ricevere informazioni da altre macchine remote, se non arrivano verificare eventuale porte aperte sul firewall.