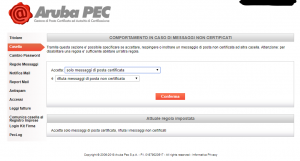Come installare Cacti su linux Debian
Cacti è un frontend completo di RRDTool, memorizza tutte le informazioni necessarie per creare grafici e popolarli con dati in un database MySQL, per maggiori dettagli e documentazione fare riferimento al sito . Il frontend è completamente gestito da PHP. Oltre a essere in grado di conservare grafici, origini dati e archivi Round Robin in un database, i cactus gestiscono la raccolta dei dati. C’è anche il supporto SNMP per quelli utilizzati per creare grafici di traffico con MRTG.
Tuttavia abbiamo bisogno dei seguenti requisiti:
- RRDTool
- MySQL
- PHP
- Web Server that supports PHP e.g. Apache or IIS
- net-snmp
Dipendenze con MariaDB:
apt install apache2 php php-mysql php-snmp mariadb-server mariadb-client snmpd rrdtool
Per installazione non interattive si può usare l’opzione -y
Dipendenze con MySQL (vedi installazione MySQL):
apt install apache2 php php-mysql php-snmp snmpd rrdtool
Installiamo cacti:
apt install cacti
durante l’installazione ci verrà chiesto prima di selezionare il server web da configurare, selezioniamo apache2 e ok se vogliamo una configurazione automatica, e dopo se vogliamo configurare il nostro database, selezioniamo Yes.
Seguiranno la creazione dell’utente con la scelta della relativa password e la conferma della password di root del database.
andiamo all’indirizzo http://indirizzo-ip/cacti.