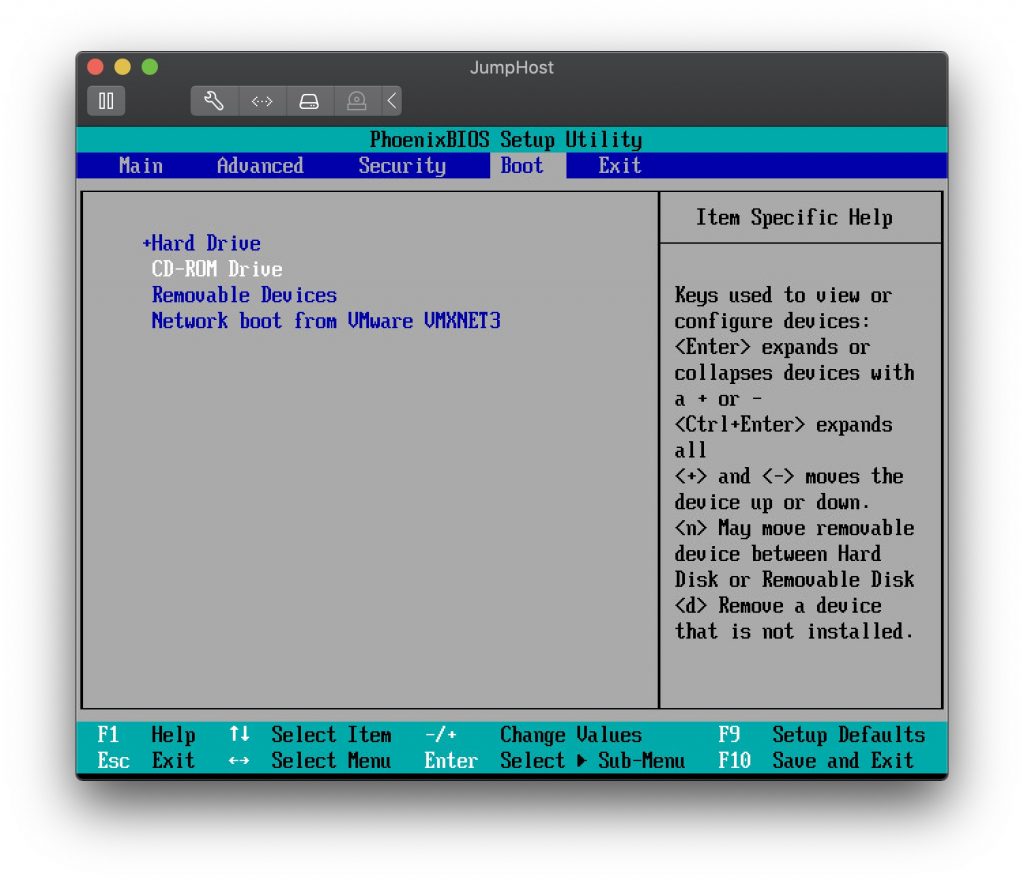Per motivi di test stavo installando un nuovo ESXi 7 per motivi di spazio i dischi usati erano di dimensioni molto piccole ma con sorpresa mi sono accorto che il datastore era di soli 14GB mentre la partizione VMFSL di 120GB.
Quindi ho rifatto un’installazione pulita dell’ESXi stando attento al primo boot di premere shift+o per personalizzare file boot.cfg aggiungendo la voce:
autoPartitionOSDataSize=4096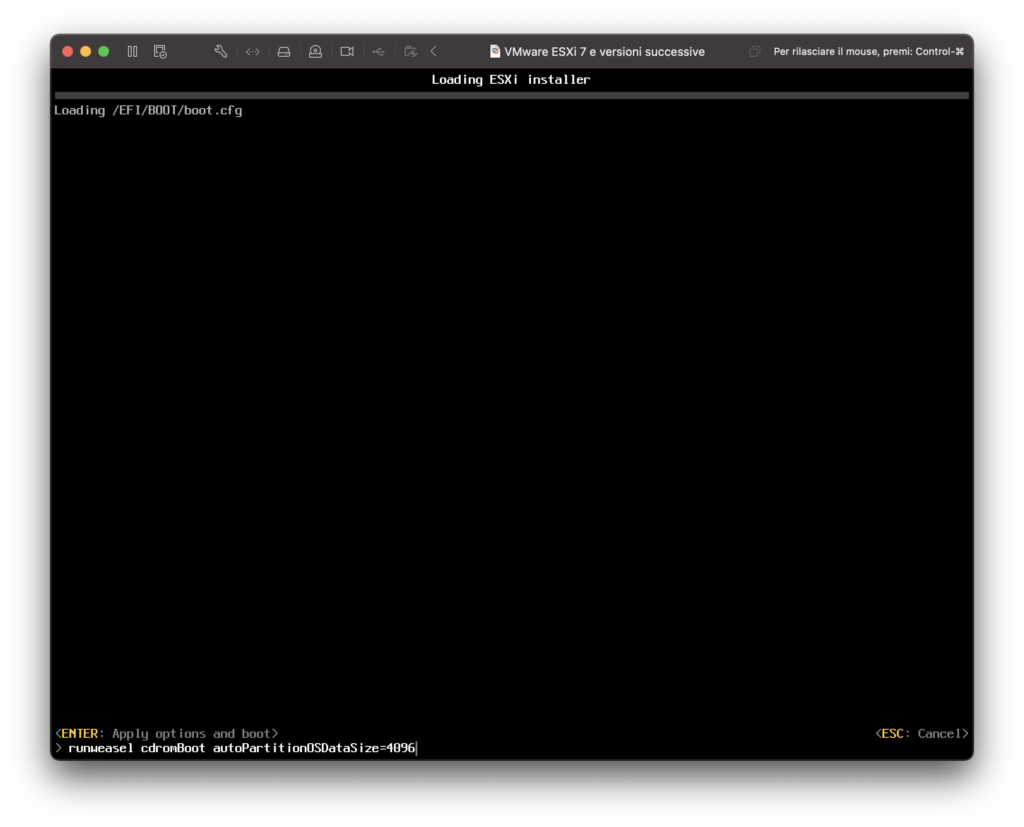
Cosi facendo, alla fine dell’installazione la partizione sarà di soli 4GB come visualizzato sull’interfaccia web sul diagramma delle partizioni alla numero 7 VMFSL.
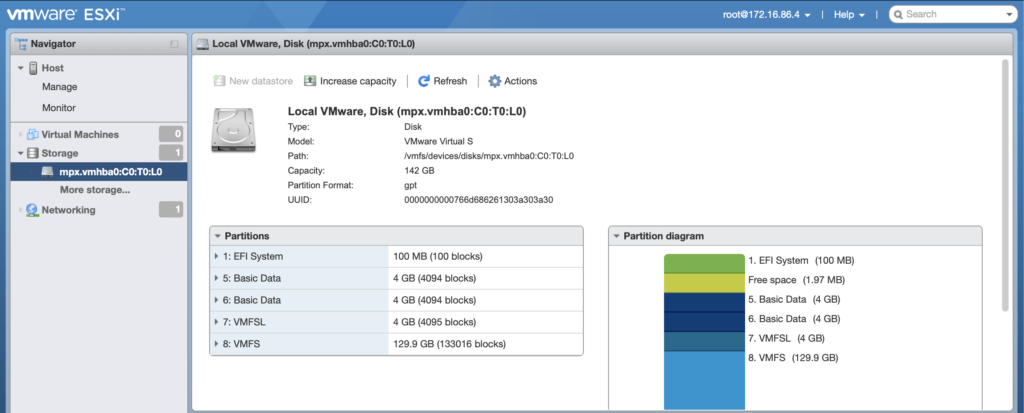
ATTENZIONE la procedura indicata vale solo per test fatta in casa sul proprio pc o notebook i valori minimi per il funzionamento in produzione sono nettamente più alti.